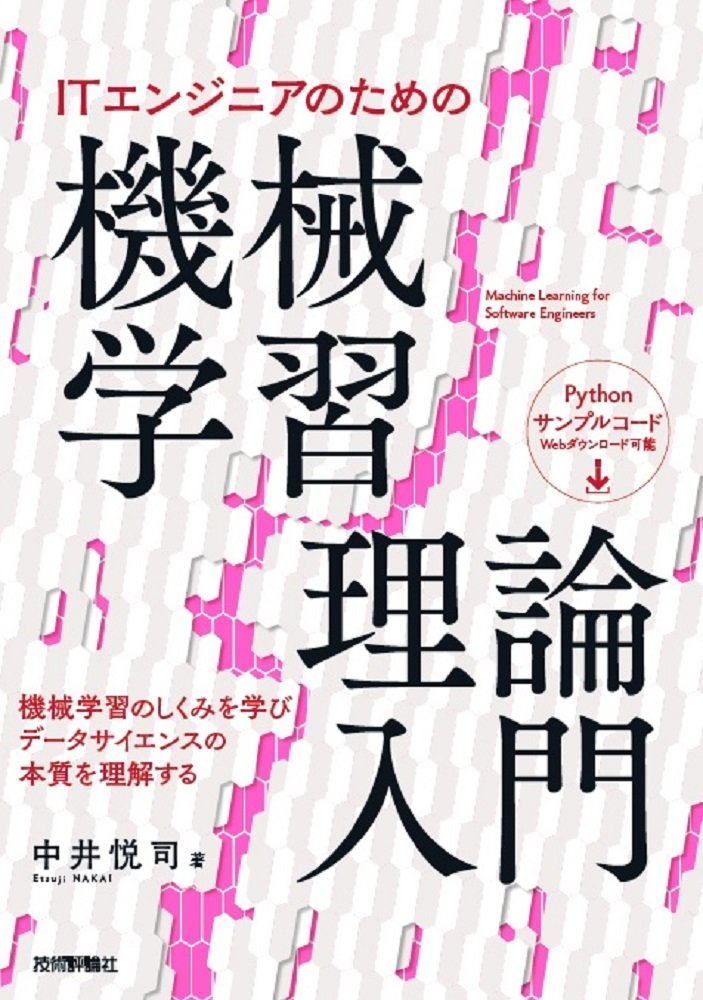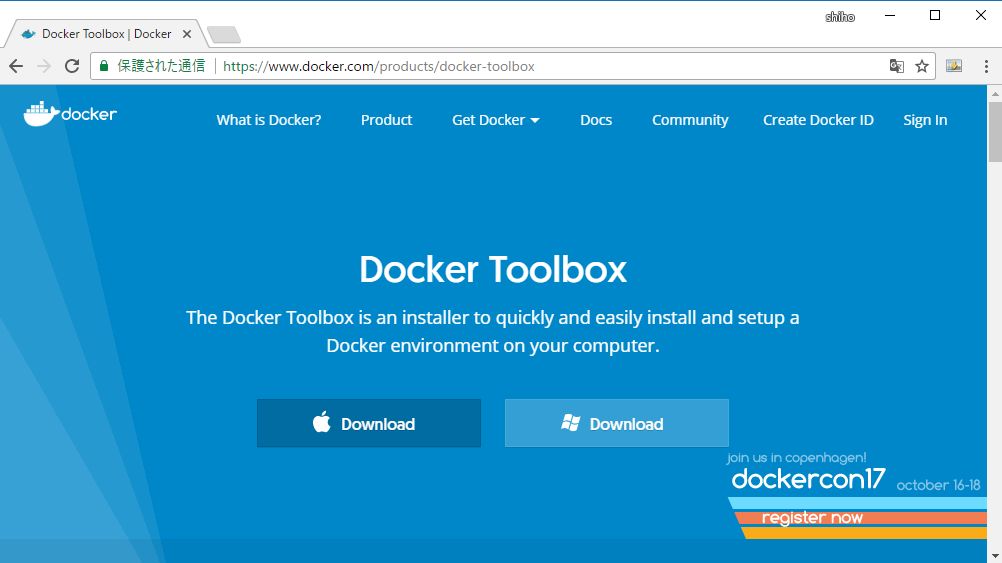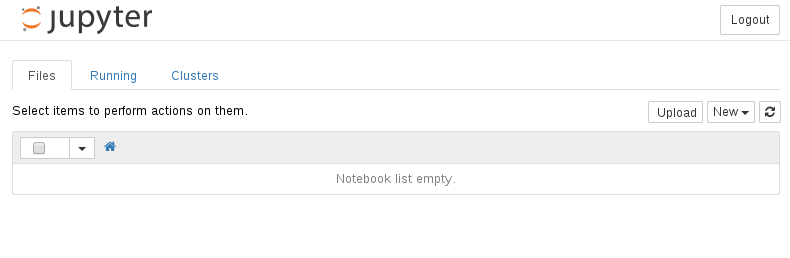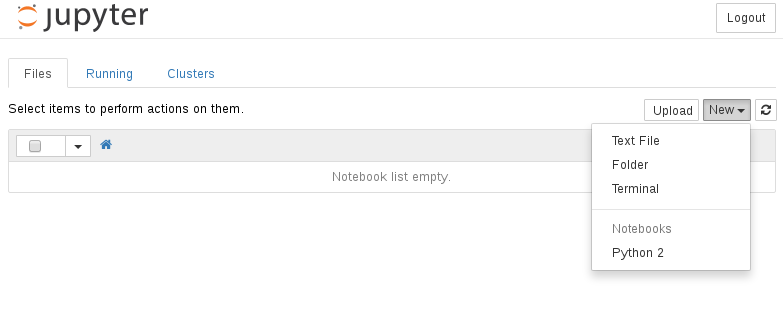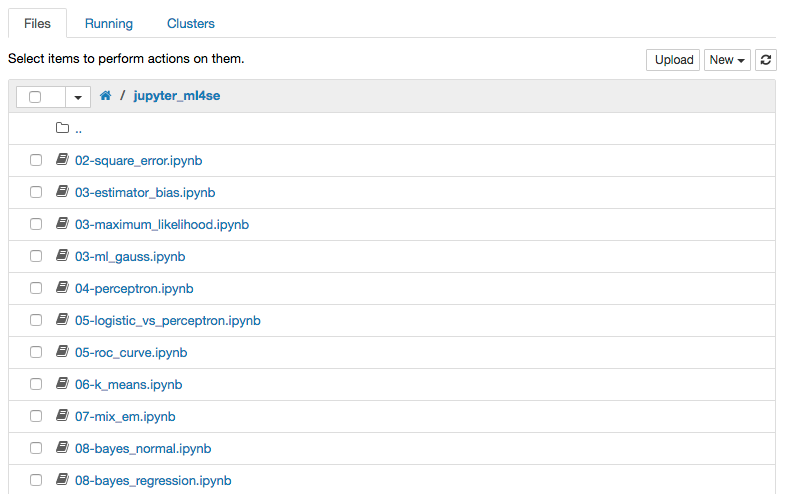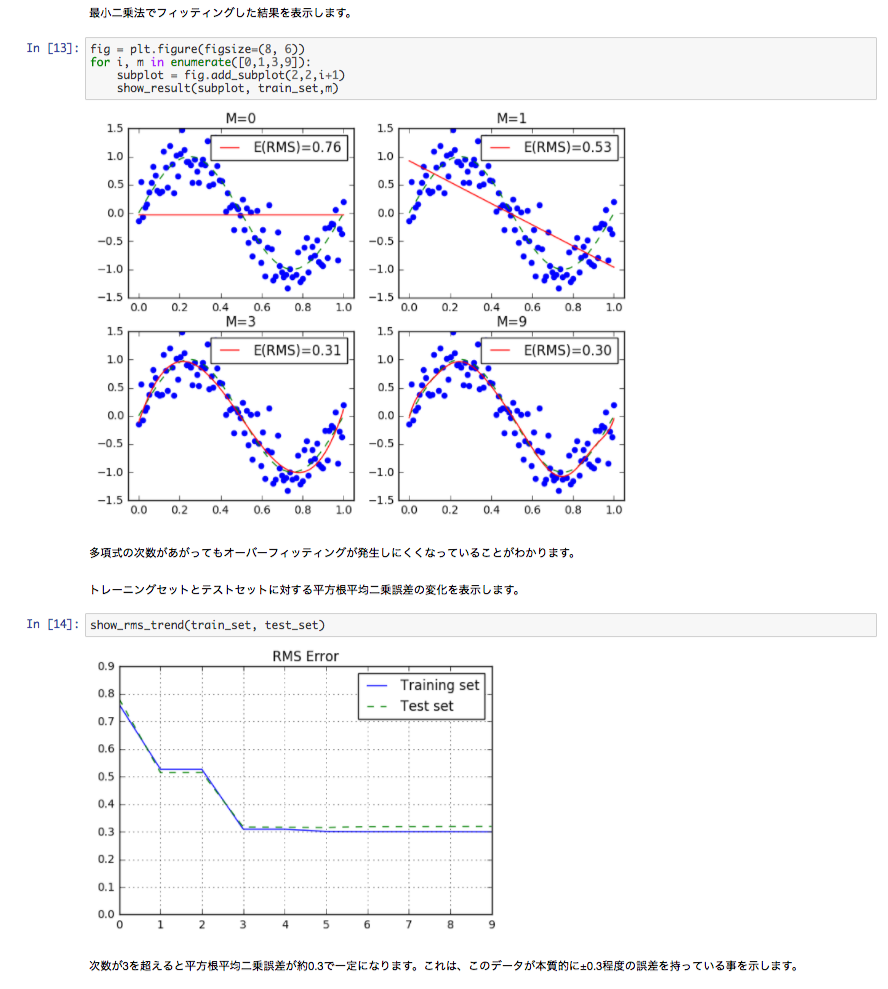WindowsでのJupyter演習環境の準備手順
このエントリは、enakaiさん著書の「ITエンジニアのための機械学習理論入門」を読んで、私がWindowマシンで勉強するための手順をまとめたエントリです。こちらのブログを参考にしています。
もし環境構築に関して不明点があれば、私@_dr_asaまでお問い合わせください。
1. Windows環境の確認
書籍のサンプルコードは、Dockerコンテナ上で動作するJupyterNotebookで公開されています。 WindowsでDockerを利用する場合は、次の2つのツールがDocker社より提供されていますのでいずれかを選んでインストールしてください。
Dockerは、Linuxのコンテナ技術をベースとしたプロセス実行環境のため、Dockerを動作させるためにはLinux OS(のコンテナ)が必要でした。 そのため、WindowsではLinuxコンテナを直接実行させることができないため、Windows上にOracle VirtualBoxという仮想化環境上でLinuxを動作させていました。これがWindows向けに提供されていた「Docker Toolbox」です。
Windows 8以降は、OS標準の仮想化環境としてHyper-Vがリリースされました。この、Hyper-Vを使ったDockerが「Docker for Windows」です。
ただし、この「Docker for Windows」を利用するには、以下の3つの条件を満たす必要があります。
- Windows 10 ProまたはEnterprise(64bit)の端末
- Hyper-Vを有効にしている
- VirtualBoxなどのサードパーティ製仮想化環境をアンインストールしている
まず、Windowsメニューの[システム]をクリックすると、利用している端末の詳細が確認できますので、「エディション」と「システムの詳細」で、Windows 10 ProまたはEnterprise(64bit)であることを確認してください。
次に、VirtualBoxやVMWare Playerなどの仮想環境をPCからアンインストールします。 最後、にWindowsメニューの[コントロールパネル]―[プログラムと機能]―[Windowsの機能の有効化または無効化]をクリックし、[Hyper-V]を有効にしてください。設定変更にはOSの再起動が必要です。
なお、上記の条件を満たさない端末をお使いの方、またはWindowsでのDockerの環境構築に不慣れな方は、「3.Docker Toolboxのインストール手順」を参照してインストールください。ただし、マシンスペックが低いクライアントPCでは、Dockerが正しく動作しない場合もありますので、こちらの手順でパブリッククラウドを使ったDocker環境を構築することをお勧めします。
2. Docker for Windowsのインストール手順
はじめに、Dockerの公式Webサイト(https://www.docker.com/docker-windows)から、Windows用のDockerをダウンロードします。「Download Now from Docker Store」のリンクからダウンロードページを開いて、「Get Docker」をクリックすると、インストーラーファイル InstallDocker.msiがダウンロードできます。InstallDocker.msiをダブルクリックし、指示にしたがって、インストールを完了させてください。インストールが完了するとDockerが自動的に起動します。

インストールが完了してDockerが起動すると、Windwosタスクバーにクジラのアイコンが表示されます。ここを右クリックし、Dockerの管理メニューを表示して、[Settings]を選択した後、[Advanced]のタブから[Memory]を4GB以上に設定します。「CPUs」の指定は任意ですが、サンプルコードの実行時間が極端に長くならないよう、4以上に設定することをおすすめします。最後に[Apply]を押して、設定変更を反映します。Dockerが再起動されます。

次に、WindowsマシンとDockerコンテナでドライブを共有する設定を行います。Dockerの管理メニューを表示して、[Settings]を選択した後、[Shared Drives]のタブから共有したいドライブを選択し、[Apply]を押して、設定変更を反映します。ここでは、Cドライブを共有しています。
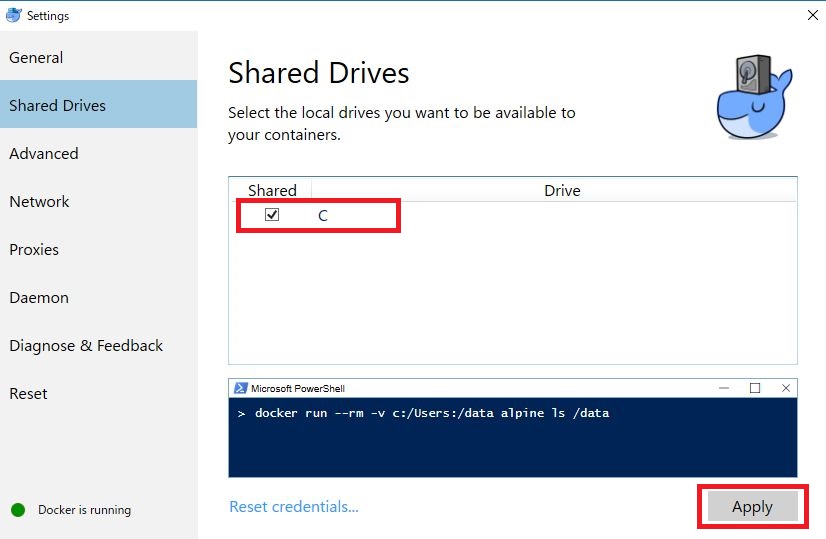
3. Docker Toolboxのインストール手順
「Docker for Windows」が利用できない場合は、「Docker Toolbox」をインストールします。
Dockerの公式Webサイト(https://www.docker.com/products/docker-toolbox)から、Windows用のDocker Toolboxをダウンロードします。「Download」をクリックすると、インストーラーファイル DockerToolbox.exeがダウンロードできます。DockerToolbox.exeをダブルクリックし、指示にしたがって、インストールを完了させてください。Docker Toolboxの動作に必要なOracle VirtualBoxもインストールされます。
インストールが完了し、デスクトップに作成された「Docker Quickstart Terminal」アイコンをダブルクリックすると、Dockerの環境が構築されます。
## .
## ## ## ==
## ## ## ## ## ===
/"""""""""""""""""\___/ ===
~~~ {~~ ~~~~ ~~~ ~~~~ ~~~ ~ / ===- ~~~
\______ o __/
\ \ __/
\____\_______/
docker is configured to use the default machine with IP 192.168.99.100
For help getting started, check out the docs at https://docs.docker.com
Welcome to Git (version 1.9.5-preview20150319)
Run 'git help git' to display the help index.
Run 'git help <command>' to display help for specific commands.
$
これでDockerのインストールが完了しました。
4. Dockerコンテナの起動
Windowsのコマンドプロンプトを開いて、下記のコマンドを実行すると、Docker Hubからイメージをダウンロードして、コンテナ上でJupyterが起動します。
> mkdir c:\data > docker run -itd --name jupyter -p 8888:8888 -p 6006:6006 -v /c/data:/root/notebook -e PASSWORD=passw0rd enakai00/jupyter_tensorflow:latest
「-e PASSWORD」オプションには、WebブラウザーからJupyterに接続する際の認証パスワードを指定します。この例では、「passw0rd」を指定しています。この手順でコンテナを起動した場合、Jupyterで作成したノートブックのファイルは、Cドライブの下にある「data」フォルダーに保存されます。
Windowsでブラウザーを起動して、http://localhost:8888にアクセスすると、ログイン画面が表示されるので前述のパスワードを入力してログインします。なお、Docker Toolboxのときはhttp://192.168.99.100:8888にアクセスしてください。
なお Windowsを再起動した場合は、コマンドプロンプトから下記のコマンドを実行して、コンテナを再度、起動してください。
> docker stop jupyter > docker start jupyter
5. JupyterNotebookの確認
Jupyterにログインすると「ノートブックファイル」の一覧画面が表示されますが、今はまだノートブックファイルはありません。
右上のプルダウンメニューから「New」→「Python 2」を選択すると新しいノートブックが開きます。
ノートブック上では、セルにプログラムコードを入力して、「▶」ボタン、もしくは [Ctrl] + [Enter] で実行すると結果が表示されます。マークダウン形式のセルには説明文を記載することができます。
ノートブック全体を最初から実行し直す場合は、メニューから「Kernel」→「Restart & Clear Output」を選択して、これまでの実行内容をクリアします。
空のセルで次のコマンドを実行すると、演習用のノートブックがダウンロードできます。
!git clone https://github.com/enakai00/jupyter_ml4se
ノートブックファイル一覧画面でフォルダー「jupyter_ml4se」を開くと、ノートブックファイルが入っています。
「02-square_error.ipynb」のチェックボックスにチェック入れて、画面上部の「Duplicate」を押すと、ノートブックファイルのコピー「02-square_error-Copy1.ipynb」ができます。これをクリックして、ノートブックを開きます。
メニューから「Kernel」→「Restart & Clear Output」を選択して、これまでの実行内容をクリアした後に、メニューから「Cell」→「Run All」を選択すると、すべてのセルが上から順に自動実行されます。すべてのセルが正しく実行されることを確認しておいてください。たとえば、最後の2つのセルでは、次のようなグラフが表示されます。
以上